
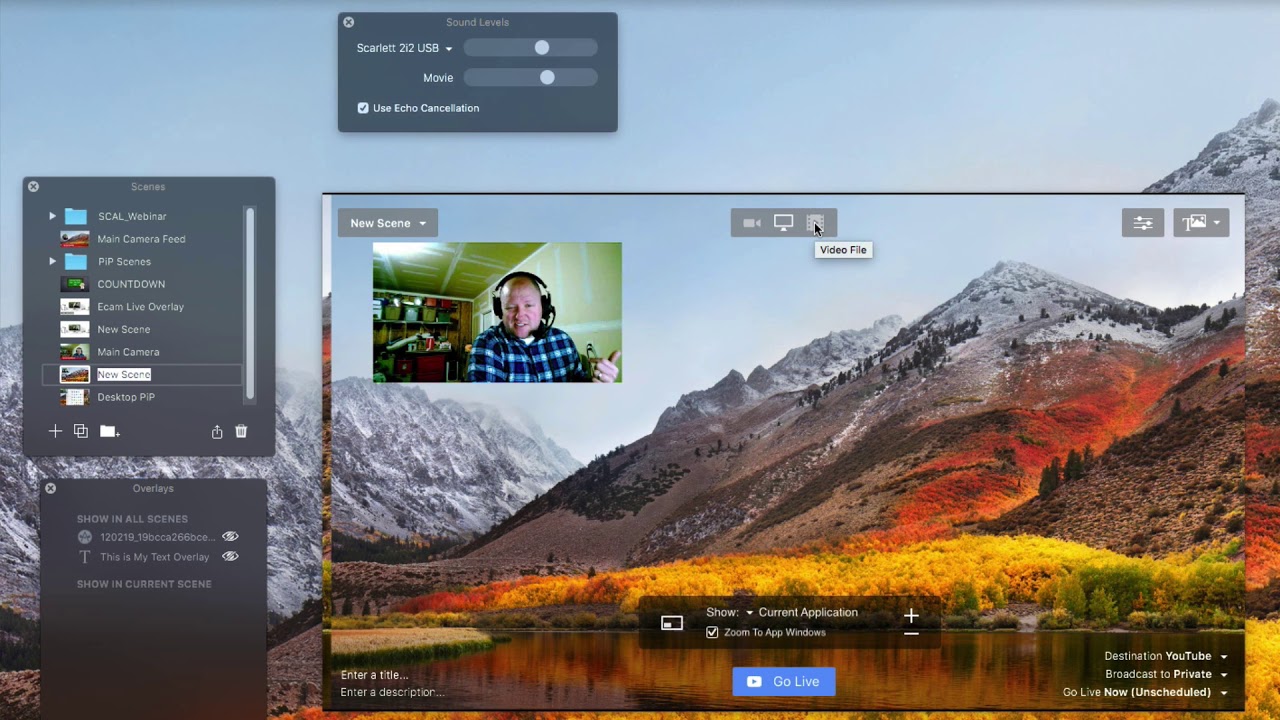

When broadcasting to YouTube or Twitch, viewers can be banned by clicking the tiny Ban button below their comment. Click the button again to remove the comment from the Favorites section. Favorite comments will show up in the Favorites section. Marking Comments as FavoritesĬomments can be marked as a favorite by clicking the comment’s button.
ECAMM LIVE PREVIEW SCREEN WINDOWS
If you don’t see this window, pick it from the Windows menu at the top of the screen.ĭuring a broadcast, if there are comments, you’ll see a button in the bottom left-hand corner of the Main Window to reveal the Comments and Reactions window. Reactions from Facebook and YouTube will also be displayed. During a multistream, there is also an option to end an individual stream.ĭuring broadcasts, any chat comments your viewers post in Facebook, YouTube, Twitch, Amazon Live, or Restream will be displayed in the Comments and Reactions window. The buttons in the status popover provide options to view the broadcast in your web browser or copy the broadcast link. You are now streaming! The Main Window will look a bit different.Ĭheck on the individual destination viewer counts and statuses by clicking on the viewer count at the top of the Main Window to reveal the status popover. Click the countdown to start the broadcast before the planned start time. Once the countdown reaches 120 minutes, (or 15 minutes if a LinkedIn destination is included), the countdown button will turn blue, indicating that early start is available. Click the Go Live button to begin the broadcast. Upon picking the broadcast, the button at the bottom center of the Main Window will show a countdown to the planned start time, or a Go Live button if the planned start time has been reached. To start a scheduled broadcast,click the Upcoming button at the bottom of the Main Window, and then click the desired broadcast in the broadcast list. Publish If you’re in Preview Mode, the Publish button will publish your changes to your audience.Start an unscheduled broadcast by clicking Go Live Now in the Create New Broadcast window. Preview Mode Preview mode lets you make changes in the Main Window but not in your broadcast. When in Record-Only mode, you’ll see a Record button. This will show up as a countdown for scheduled broadcasts. (This will only show up if there are streams scheduled.)Īnd finally, a button to Go Live. When Stream is turned on in the Mode menu, the bottom of the Main Window will contain:Ī button for for creating a New broadcast.Ī button to view a list of Upcoming broadcasts. The links above go to the manual’s sections for each source and explain each in detail. Each button shows or hides the respective floating window. The right side of the Main Window contains buttons for the Camera Switcher, Overlays, Sound Levels, Camera Effects, Comments, Sound Effects, Interview, and Preferences.

Source ModeĪt the top center of the Main Window you’ll find Ecamm Live’s three primary source modes you can use in your broadcast.
ECAMM LIVE PREVIEW SCREEN HOW TO
Reference our section on Scenes for more details on what Scenes are, and how to use them.
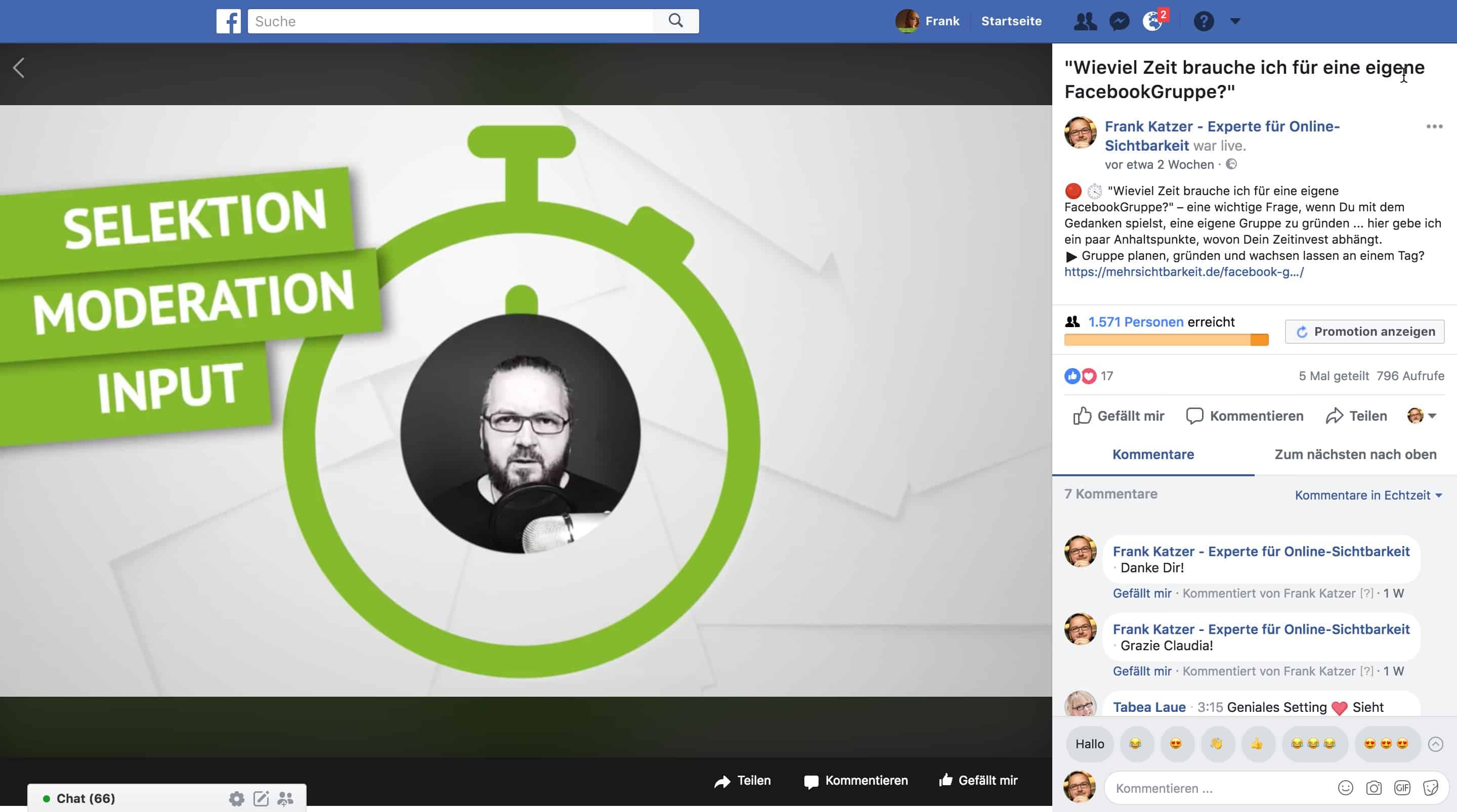
Any other Scenes you’ve created are listed within the menu, giving you fast access to switching scenes during a stream or recording. The text of the button shows the name of your currently active Scene. Scene SelectorĪt the top left corner of the Main Window is the Scenes menu. Use the Virtual Cam switch to quickly activate Ecamm Live’s Virtual Cam and Virtual Mic. To record your stream, turn on the Record switch.įor Record-Only mode, turn off Stream and turn on Record. This will activate the streaming buttons at the bottom of the Main Window. The Mode menu determines what Ecamm Live will be used for.įor streaming, turn on the Stream toggle switch. Additionally, each of these windows has a keyboard shortcut assigned for easy access. If you dismiss any of these windows, you can bring them back by visiting the Window menu at the very top of your Mac’s display. The smaller windows are for control of Sound Levels, Scenes, Overlays, Camera Switcher, Camera Effects, Interview mode, and Comments and Reactions. You can resize the Main Window by dragging from any edge or corner of the window. The Main Window is your monitor of what your audience sees, except the tools we’ve laid on top of this window-and your cursor-which are only visible to you. Upon opening Ecamm Live, you’ll be greeted by the Main Window, and several smaller windows.


 0 kommentar(er)
0 kommentar(er)
